
Clear cookies and cache edge software#
The browser cache is relatively small compared to the many other types of databases used for websites.Ī cache, in general, is software or hardware that temporarily captures and stores data for the user to access that data in the future rapidly. Common resources in a browser cache include images, text content, HTML, CSS, and Javascript. Compare What’s a Browser Cache?Ī browser cache is a database of files used to store downloaded resources from websites. You have now cleared your Safari browser cache, cookies and history.See how Kinsta stacks up against the competition. To clear the entire cache, select all history. In the pop-up window, select a time frame for how far back to erase.Select Clear History… from the drop-down menu.This will clear everything where as the instructions above will only clear your cache. With Safari you can also choose to clear your cache, cookies, and history. You have now cleared your Safari browser cache. Select Empty Caches from the drop-down menu.From the menu bar at the top, click Develop. The Develop menu has now been enabled.Click the box next to “Show Develop menu in menu bar”.At the top left of the screen, click Safari.You have now set your Microsoft Edge browser to clear the cache automatically when Microsoft Edge closes. Your changes will be saved automatically. Close the Settings tab in Microsoft Edge.In “ Clear browsing data on close”, select the option beside each cache you want to clear when you close a browser window.Under “ Clear browsing data”, select Choose what to clear every time you close the browser.Under the Settings sidebar, select Privacy and Services.At the top right click Select Settings and more (three horizontal dots).With Microsoft Edge you can set up your computer to automatically clear the cache everytime Microsoft Edge closes. You have now cleared your Microsoft Edge browser cache. You can select any of the other options as well that you want to clear. In Clear browsing data, select the check box for “Cookies and other site data” and “Cached images and files”.To empty the entire cache, select All Time. From the Time range list, select how far back Microsoft Edge should empty the cache.To the right of “Clear browsing data now”, select Choose What to Clear.Under the Settings sidebar, select Privacy, Search and Services.Select Settings from the drop-down menu.At the top right, click Select Settings and more (three horizontal dots).
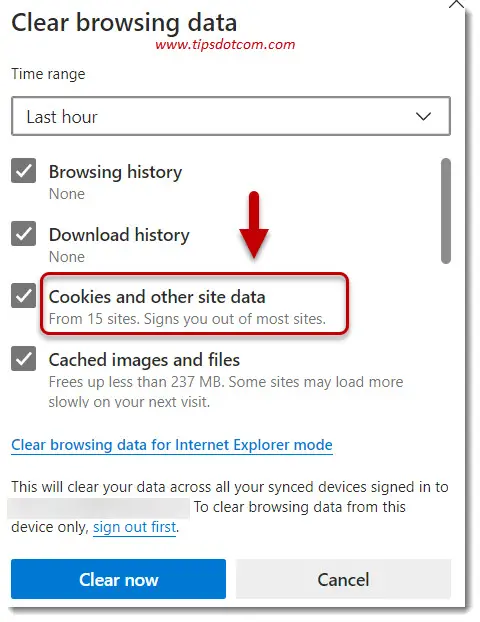
You have now set your Mozilla Firefox browser to clear the cache automatically when Firefox closes. Any changes you have made will automatically be saved. After selecting the history to be cleared, click OK to close the Settings for Clearing History pop-up.In the Settings for Clearing History, check the items that you want to have cleared automatically each time you quit Firefox.To delete the entire history and cache, select Everything. To specify what types of history should be cleared, click the Settings…button next to “Clear history when Firefox closes”.Check the box next to “Clear history when Firefox closes”.In the drop-down menu next to Firefox, choose Use custom settings for history. Select Preferences from the drop-down menu.In the Menu bar at the top of the screen, click Firefox.With Mozilla Firefox you can set up your computer to automatically clear the cache everytime Firefox closes. You have now cleared your Mozilla Firefox browser cache. For more information on what each of these options includes see: What is included in my history? At the top, click the drop-down menu next to “ Time range to clear” to select how much of your Firefox history to clear.Select History from the drop-down menu.If you do not see it there, click the menu button, then click Library. Click the Library button on your toolbar.On your computer, open Mozilla Firefox.You have now cleared your Chrome browser cache. Check the boxes for “Cookies and other site data” and “Cached images and files”.

To delete the entire history and cache, select All time.

At the top, click on the drop-down menu to choose a time range.Select Clear Browsing Data… from the drop-down menu.Select More Tools from the drop-down menu.At the top right, click More (three vertical dots).Latest versions of the following browsers are supported for Brightspace: Clearing the cache can help with certain browser issues, such as loading or accessing content, formatting, or login issues on sites. When you use a browser, like Chrome or Safari, it stores information in its cache and cookies. We recommend clearing your cache if you are experiencing issues accessing or uploading content in D2L Brightspace.


 0 kommentar(er)
0 kommentar(er)
